メニューバー  |
ファイル
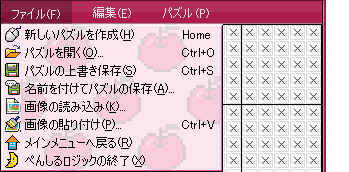
新しいパズルを作成
新しくパズルを作ります。
パズルを開く
パズルデータを開きます。再編集することができます。
パズルの上書き保存
パズルを上書き保存します。
名前を付けてパズルの保存
名前を付けて、新規に保存します。
画像の読み込み
画像を読み込みます。
画像の貼り付け
外部のペイントソフトから、コピーした画像を貼り付けることができます。
メインメニューへ戻る
メインメニュー(はじめのページに戻る)
ぺんしるロジックの終了
ぺんしるロジックを終了します。
編集
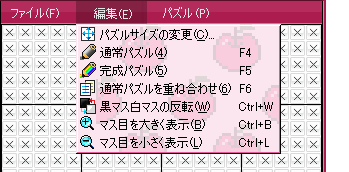
パズルサイズの変更
パズルサイズを変更します。
縦、横ともに、5刻みに最小10サイズ、最大95サイズまでのサイズを作ることができます。
OKボタンをクリックすると、パズル作成ウィンドウが開きます。
・体験版では25×25までのパズルが最大です。
通常パズル
パズルモード(モノクロモード)に切り替えます。
完成パズル
カラーモードに切り替え、完成イメージを作成します。
通常パズルを重ね合わせ
カラーモード時に使用。
通常パズルと重ね合わせ、通常モードの黒マス部分を左ボタン色で塗りつぶします。
黒マス白マスの反転
黒マスと白マスを反転させます。
マス目を大きく表示
マス目を大きく表示します。
マス目を小さく表示
マス目を小さく表示します。
パズル
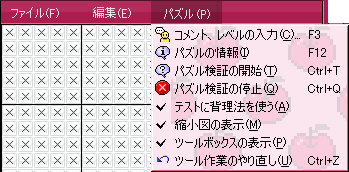
コメントレベルの入力
パズルのヒント、解答(答え)、制作者の名前、パズルの難易度を設定します。

ヒントは問題を解く際(PLAYモード)左上に表示されます、そのパズルの手がかりとなるような、
言葉を入れましょう。
パズルの情報
現在のパズルの大きさ、黒マス率、要素数を表示します。
パズル検証の開始
パズルとして成立しているか、検証します。
パズルの大きさ、複雑さによっては、時間がかかる場合があります。
パズル検証の停止
パズル検証を停止させます。
テストに背理法を使う
パズル検証の条件に、背理法を含む、含まないの設定を行います。
縮小図の表示
縮小図ウィンドウを表示、非表示の設定を行います。
ツールボックスの表示
ツールボックスウィンドウの表示、非表示の設定を行います。
ツール作業のやり直し
一つ前の状態にもどります。
|
