| 2.1 Splash Screen
The splash screen after turning application on.

2.2 Title Screen
After the splash screen, the title screen below will appear.
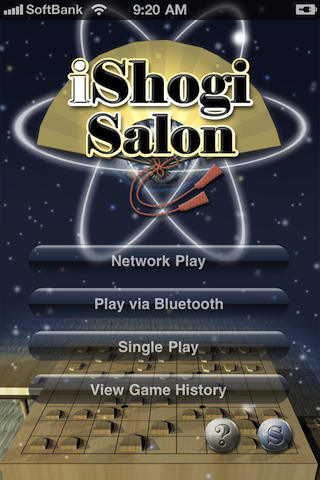
・Single play
The game condition menu will be appeared after tapping "Single Play", select the desired game conditions and tap OK, then the game will start.
*** If you have a previously saved a game, there will be a "Load Game" message on the screen.
・Play via Bluetooth
You can use Bluetooth for "head-to-head" play between two devices.
(Except the 1st generation iPod touch)
・Network Play
You are able to play and watch games in the salon over Wi-Fi/3G.
・View Game History
Access to all saved games in the game history list.
 button (HELP) button (HELP)
This button launches Safari and jump to DreamOnline's iShogi Salon support/tutorial page.
 button(Settings) button(Settings)
It opens the setting menu.
2.3 Single Play -Game Condition Settings-
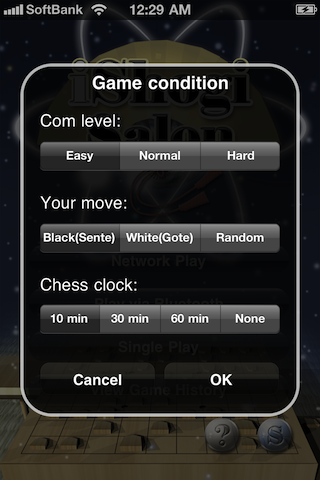
・Computer Level
Three different levels of difficulty: Easy - Normal - Hard
*** To maximize computer response, the computer strength is not so strong.
・Your Move:
Select Black(Sente) or White(Gote). If you select "Random", the computer will decide who goes first (Black).
*** Shogi pieces are divided into Black and White sets, like Western chess; however, when you play Shogi, Black always moves first.
This is because Shogi follows the basic rules of Japanese board game "Go".
・Chess Clock:
10, 30 or 60 minute clock: When this time is used up, the player has an overtime allowance of 30 seconds for each move, in which to complete the game.
Failure to move within the 30 second period forfeits the game.
None: You have only 30 seconds for each move.
Failure to move within the 30 second period forfeits the game.
2.4 Play via Bluetooth
2.4.1 Searching for Device Dialog

Play "Head-to Head"
*** Please make sure both devices are turned on and in range to be discovered.
2.4.2 Selecting Opponent
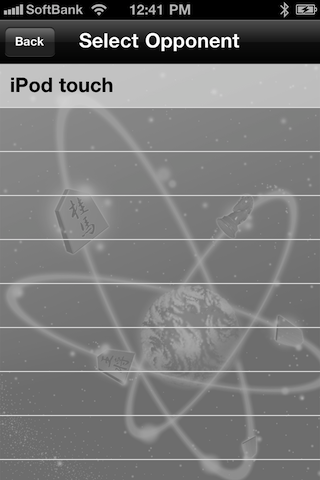
All users in the salon are shown in the list.
Please select desired opponent (shown as "available") and offer a challenge.
Some users are listed as "In-Progress", and if you tap such player you can watch this player's live game.
2.4.3 Game Condition Dialog
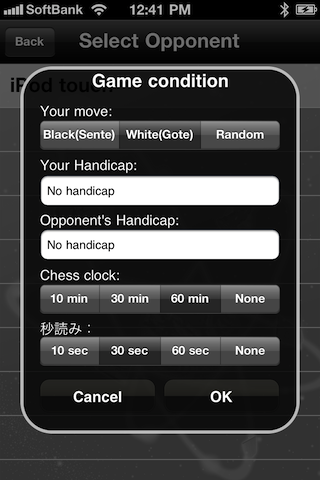
Select game conditions then tap "OK". You will offer desired opponent a challenge.
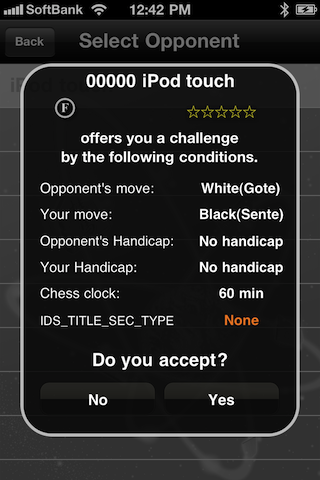
When your challenge is accepted, the game will start.
2.5 Network Play
2.5.1 Selecting Opponent/Selecting Live Game
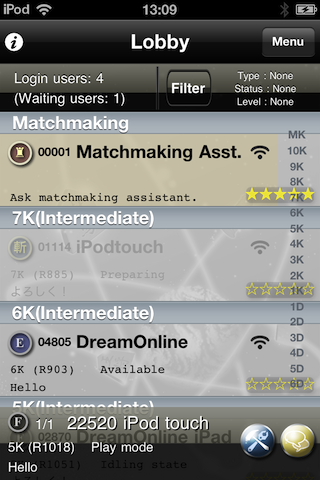
Select an opponent or a live game you would like to watch from the list.
In the list, you will see all players' user names (user ID), classes, ratings, current status and the latest chat messages.
Your information appears on the bottom.
There will be a “Wi/Fi” icon if users are accessing the salon via Wi/Fi.
Class match is the competitions between players in the same class. Each player starts from F class. (You will see a letter from F-S next to your name and that is the class you belong to.) As you keep winning percentage over 60% for every 10 games with players in the same class, you will step up to the next class. Your goal is S class. As exception, you have to win 10 games to step up from F to E class.
F: Need 10 wins to step up to E class.
E: You need a winning percentage over 60% to promote to upper class, but you will not be relegated to F class.
D〜A: Please maintain 60% of the winning percentage otherwise you will be relegated.
S: Please maintain high winning percentage to stay in S class.
※Matchmaking Assistant※
If you don't know who you would like to play with, you can ask our matchmaking assistant to suggest an ideal opponent (by rating and class) ready to play with you from logged in players.
2.5.2 Chatting
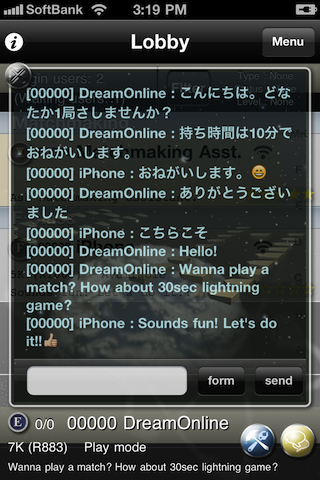
If you would like to join a chat room, please tap a chat room icon on the bottom right hand corner.
The most recent message is shown in your information area.
iShogi Salon chat is not available for the Lite version users.
To enjoy chat service, please purchase an add-on "The Salon: Unrestricted Play/Class Match" or try iShogi Salon Full.
2.5.3 Menu

A menu button will open another window.
・ Log Out
Leave the salon and go back to the title screen.
・ Play mode/Watch mode
Switch between play mode and watch mode.
Under watch mode, you will not receive any challenges by other users.
・ Sort by Class/Rating
You can find your ideal opponent easily by sorting all players in the Salon.
・ Send E-Mail
You can send email to iShogi Salon support or even your friends.
・ Tutorial
Launch Safari and it opens this page. Please find help if you don't know how to enjoy iShogi Salon.
・ Coffee Break
iShogi Salon goes idle and you will receive a push notification when you are challenged by other players during coffee break.
※Important※
While you are enjoying Single Play, Bluetooth Play or reviewing your Move History, Coffee Break is not available (You will receive a push notification but it will not let you start a game).
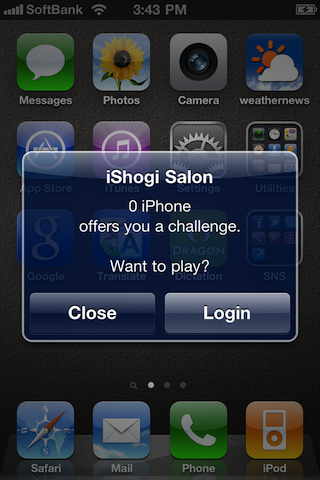
2.5.4 Message Bulletin (Message from iShogi Salon)
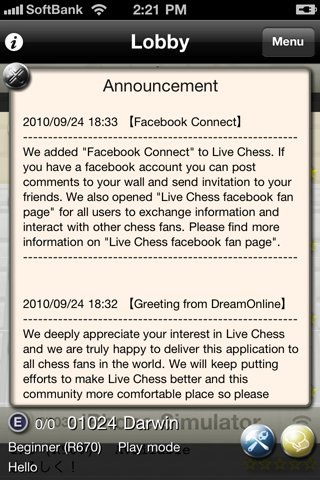
Information icon on the top left hand corner will open a message bulletin. When there is a new message from administrator, the icon will flash.
2.5.5 Profile

You can tag your comments and evaluation on your opponent.
・Hide chat message
You can hide chat message from selected opponents.
・Reject challenge offer
You can reject a challenge offer from selected opponents.
・Evaluate your opponent
Evaluate your opponent with stars.
Your ratings will not be disclosed to other players in the salon.
2.6 View Game History
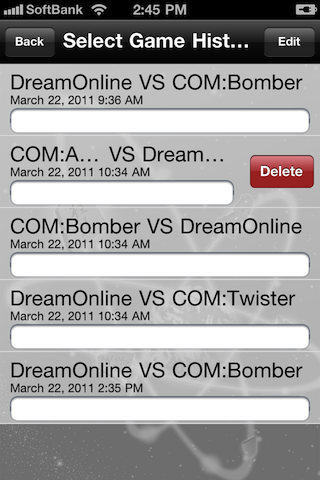
Saved game histories will be listed on the screen. Select one you would like to replay.
If you want to delete a saved game from the list, select a game, flick it until a "delete" button appears, then tap it.
2.7 Settings
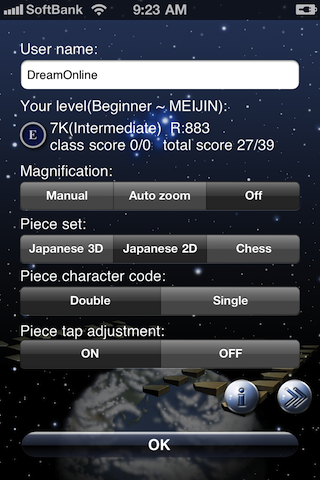
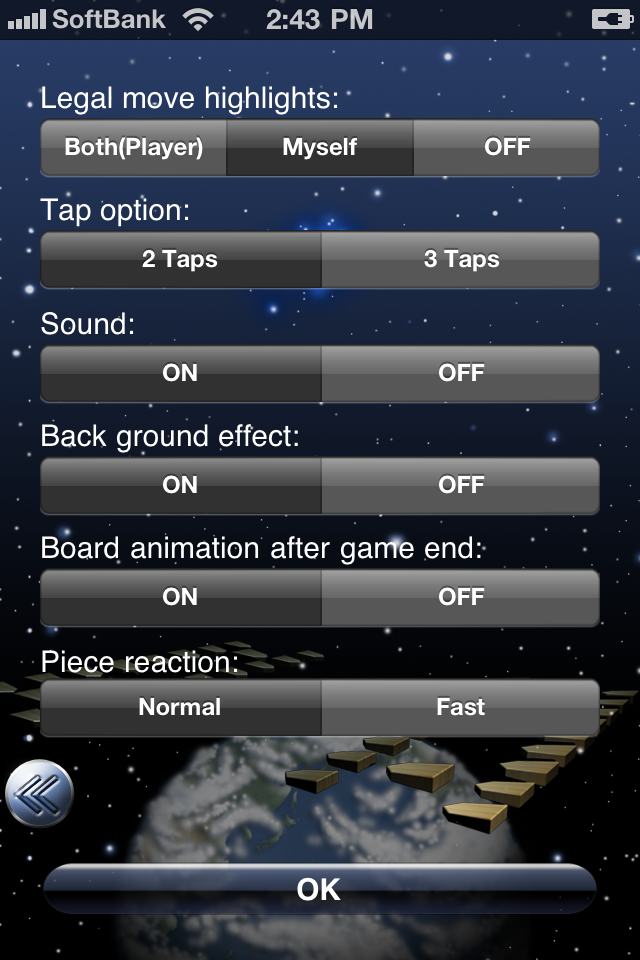
・Username
Enter username less than 30 characters in ASCI.
You can change your username only once a day.
(You are allowed to change your user ID only once a day.)
・Your Level
Declare your expertise level from 10K(Beginner) to 6D(MEIJIN).
・Zoom
If you select auto-zoom, your moving piece would be automatically "Zoomed in/out".
・Piece set
Choose from Japanese (3D or 2D) or Chess piece set.
According to your device language environment, your default piece set (Japanese or Chess) will be decided.
・Piece Character Code
Choose from single Kanji character or two Kanji characters on each piece.
・Piece Tap Adjustment
Enable to change tap sensitivity when you move a piece.
・Legal Move Highlights
Show legal moves of each piece.
・Tap Option
To avoid any tapping mistakes, you can choose from two step action (2 tap) or three step action (3 tap) to make each move of your piece.
・Sound
Turning alert sound on and off when your own time becomes less than 10 seconds.
・Background Effect
When you select a piece to move, the background of your selected piece will be darker for better visibility.
・Board Rotation (Animation Effect)
After the game ends, your board will turn around.
・Piece Reaction
Enable to change speed of each piece to move.
|